很多资深3D打印玩家或者公司都不止拥有一台3D打印机,尤其当你的设备越来越多时,单独操作起来是很麻烦的。
这时候如果能进行一键化批量管理,那将省事很多。
小编发现,近期闪铸更新的FlashPrint4.4.0版本就针对此发布了一个重要功能——添加多机控制功能。
更新日志:
1、添加多机控制功能
顾名思义,就是利用切片软件FlashPrint可以控制多台3D打印机。这对于拥有多台设备的朋友是绝对的福音。
经小编亲测总结该功能主要为两大特点:面板化控制和群组化管理。
一、面板化控制
早前FlashPrint4.0.0版本已新增「支持同时连接多台打印机」功能,此次优化可以让闪族们管理3D打印机更加便利。
打开【工具】-【多机控制】功能即可进入控制面板。
如下图所示,一目了然的界面,点击连接模式即可开启设备连接。
连接有两种模式:手动模式和自动模式。
▲手动模式:需输入与机器一致的IP端口
▲自动模式:电脑和设备连接同一网络后,开启扫描功能
Tips:连接设备小贴士
●首先要开启3D打印机WIFI功能;
●连接设备是要保证电脑和3D打印机在同一局域网内;
●使用自动连接功能时要将设备固件更新到最新状态(如上图所示部分机型不支持自动连接)。
连接成功后,你可以点击“编写”按钮给你的爱机修改一个独一无二的名字(如下图所示)。
方便多台3D打印机的管理,不易混淆。
还可以通过导航栏以及可视化界面进行各项操作,发送GCode文件、暂停、中断、继续、断开、移动到组等等。
(部分操作示意)
二、群组化管理
如下图所示,当你有如此多的设备时,如果一台台单独操作是比较费时间的。
而直接通过FlashPrint【多机控制】功能进行群组化管理,切片完成后,一键群发文件,批量打印管理,高效便捷。
除了在控制面板上可以看到打印机状态,FlashPrint前台也会显示。
(控制面板显示)
(FlashPrint前台显示) 你可以在切片软件中切完片后,直接点击控制面板中的【发送GCode】按钮一键发送进行打印(如下图所示)。
也可以打开控制面板的【发送GCode】按钮将已经切好片的本地文件一键群发进行打印。
值得注意的,工程师已设计好了程序,不是文件匹配的机型会自动跳过(如下图所示,右下角蓝色标记为跳过,绿色为成功打印)。
如果你有很多机型,并且数量都不少的话,还可以针对各机型建立不同分组,优化群组管理。
PS:每次关掉FlashPrint软件后,控制面板的内容会清空,需要再次连接3D打印机。
你可以选择自动连接模式,或者在【打印】-【最近连接】中寻找历史记录,进行手动操作。
相信通过小编的介绍,你已经了解了闪铸切片软件中【多机控制】功能,赶快用该功能批量管理你的3D打印机吧~
本文系转载,版权归原作者所有;旨在传递信息,不代表3D打印资源库的观点和立场。如需转载请联系原作者,如有任何疑问,请联系kefu@3dzyk.cn。
|
|

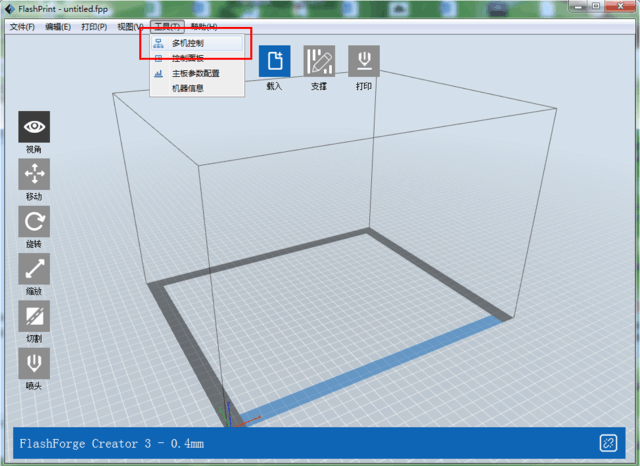
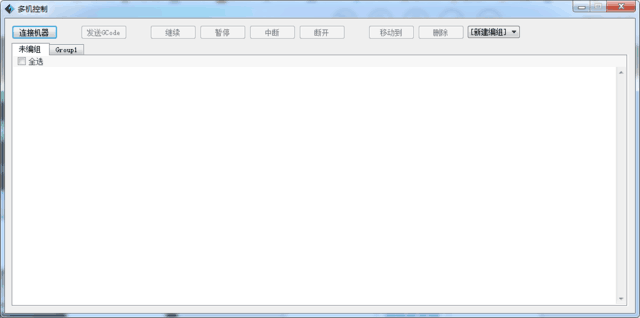

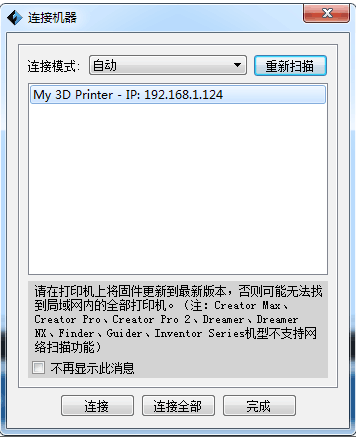
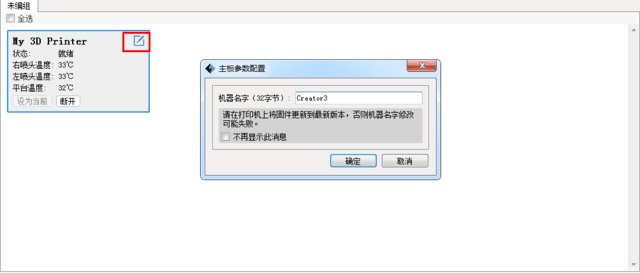
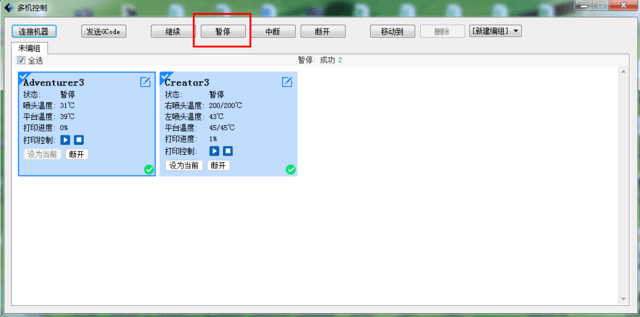
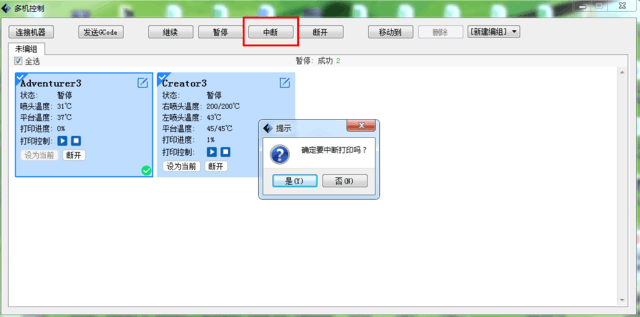
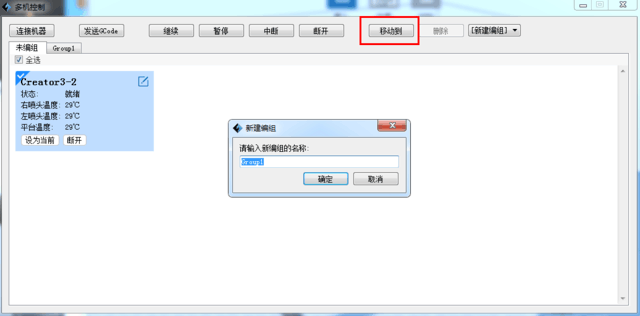

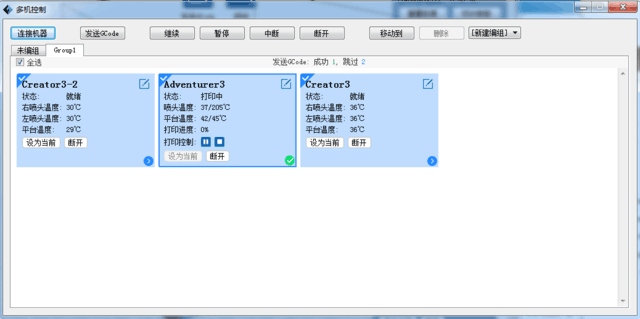
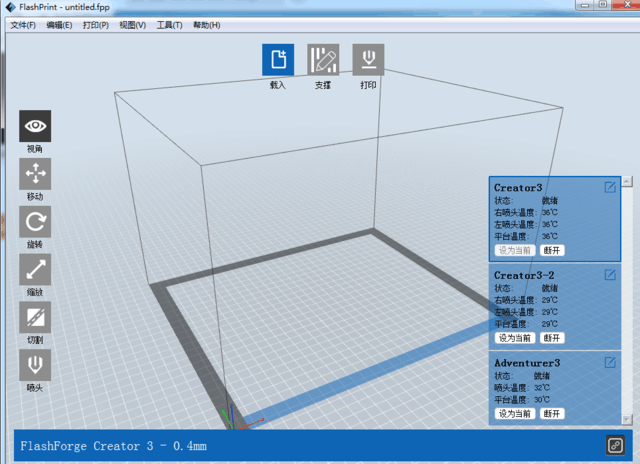
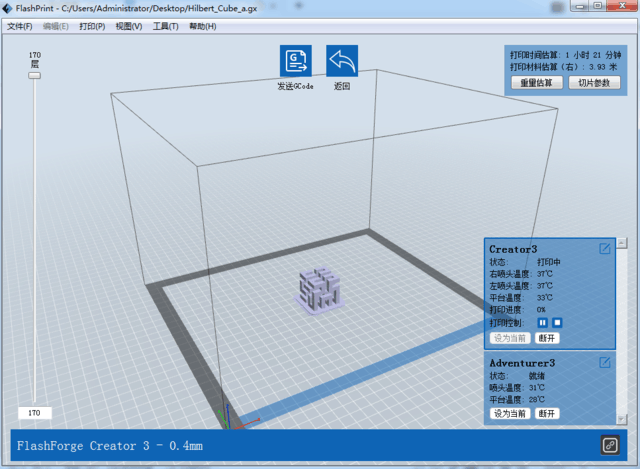
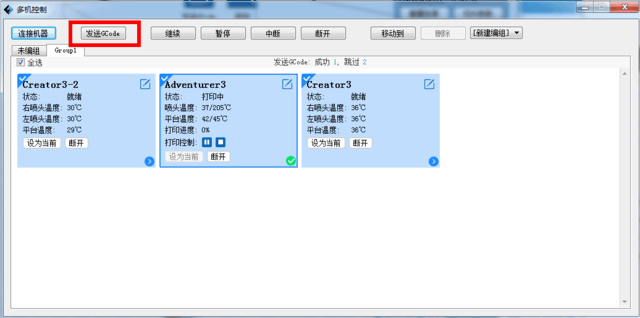
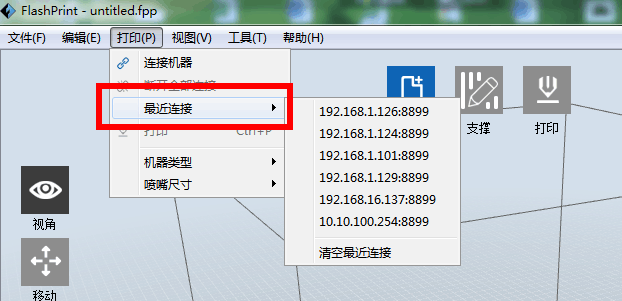















你可能喜欢
开源3D建模软件FreeCAD 1.0正式发布,支持W
eSUN易生携趣味美学材料PLA光变线材等新品
强势吸睛!三绿亮相Formnext 2024,发布工
Formnext 2024:中体新材将与APWORKS深化合
推荐课程
神奇的3D打印
SLA3D打印工艺全套培训课程 - 软件篇
3D打印月球灯视频教程 包括完整贴图建模流
【原创发布】Cura软件修改二次开发定制视频