对于3D打印新手而言,想要快速开启3D打印世界的大门,除了拥有一台优质的3D打印机外,你还需要一个能将模型文件.Stl/Obj/Wrl/Ply转化为3D打印语言.Gcode的「 翻译官」,也就是我们所说的「 切片软件」。在明日直播前夕,小方先带大家来了解一下目前使用较广泛的Cura和 纵维立方自研发的Photon Workshop这两款切片软件的基础操作!(文末附有下载方式)
安装完成后,首次启动软件并点击“Get started”开始机型设置。
以选择 Anycubic系列机型为例,如果在Anycubic系列中没有的,可在“Custom”进行选择。三角洲机型如Kossel、Predator,可选择“Custom”→“DeltaBot”。
点击“管理打印机按钮(Manage printers)”后,点击“重命名(Rename)”,对机型名称进行修改
修改完成后,点击“打印机设置(Machine Settings)”并按照打印机说明书提示修改X、Y、Z的参数。设置完成后,点击关闭退出设置界面。
依次点击“设置(Settings)”菜单下的“配置设定可见性(Configure setting visibility)”,勾选“Check all”使所有参数设置项可见。
点击“偏好设置(Preferences)”→“配置文件(Profiles)”→“导入(Import) ”→选择文件(详见左图)并打开。设置完成后在“打印设置”→“配置文件”中选择刚导入的配置文件,此处的参数可根据不同的模型结构来更改设置。
点击左上角“文件”

单一模型设置

: 当打开多个模型时 可以为指定的模型配置单独的切片设置
支撑屏蔽设置

:
打印最大模型时 打印平台附着参数不要加裙边 否则会超过打印机的打印范围
(在Build Plate Adhesion Type选择None)
在切片之后 点击右下角的“保存到文件” 将模型Gcode文件保存拷贝至储存卡中
⚠ Gcode文件命名的规则是: 纯英文字母或数字,且不超过20个字符
可设置范围为0.01-0.1mm。默认0.05层厚最容易成型。层厚加厚,曝光时间需要增加会加速2K屏的老化;层厚减少,曝光时间可适当减少,较容易不成形。建议至少打印完两瓶树脂熟悉打印机性能后再尝试进一步调整。
曝光时间受树脂、模型、温度、层厚的综合影响,一般随机树脂8S可以满足使用要求。初次使用可以先打印随机U盘文件“R_E_R_F”,测试最佳曝光时间。
从打印平台下降停止后开始计算,延迟关灯时间的秒数后才开始曝光,主要起到让树脂重新回留料槽中心并稳定液面的作用,当树脂流动性差,温度低时此树脂建议1-3S左右。
底部曝光时间与底部层数共同决定模型在打印平台的黏附性,越长粘附性越强。树脂吸收光能量也有极限,因此增加底部层数的数值同样能增加粘附性。底部曝光时间建议60S左右,底部层数建议6层左右。
📌 较长的底部曝光时间也会导致底部稍微大一圈,模型要求较高则需放斜悬空打印。 📌 透明树脂由于透光性强一些,曝光时间和底部曝光时间可以适当减少,相同的参数下可能导致模型取不下来。
放斜即旋转模型到一定角度,尽量使每一层的曝光面积大小趋于一致以及让相对重要的面朝上放置。比如人物类模型的脸部,或者一些外壳类模型展示用的面(因为底部会和支撑连接效果略差一些)。一般而言模型放斜30°的打印效果会比较好(实际打印情况千差万别,此处只是给一个通用建议。)以及尽可能让模型的最低点的放置成一个点。
不悬空的话一部分模型与底部的接触面积过小,会导致打印过程中打印平台无法将模型与离型膜分开,拉不起来刚固化的模型从而打印失败。
像上图所示的情况,由于模型后脑勺的部分与模型接触面积过小,即便加完支撑头部依旧会出现打印时拉不起来模型的情况出现。因此一般会选择Z轴抬升5-7mm之后,再选择添加自动支撑。
实际的打印情况千差万别,此方法不一定适合所有模型,一个恒定的基本方法是:尽量让每一层的曝光面积相差不大。加完支撑后建议拉动右边的层高条再检查几遍是否有悬空没有加上支撑的情况出现。
恶补完了这2大切片软件的基础操作 还想要进一步加固切片设置技能? 想知道Cura & Photon Workshop 还有哪些提升打印成功率的小技巧? 明晚19:00,B站纵维立方Anycubic 3D打印老司机+美女主播燕燕 9个模型讲解+不定时抽奖互动环节 带你玩转切片,迈进3D打印
获取切片软件方式
在后台发送「cura」或「photon workshop」 即可获得相对应的官方下载链接 🔗

大家可按需选择,提前下载 今晚7点,我们直播间见!
| 
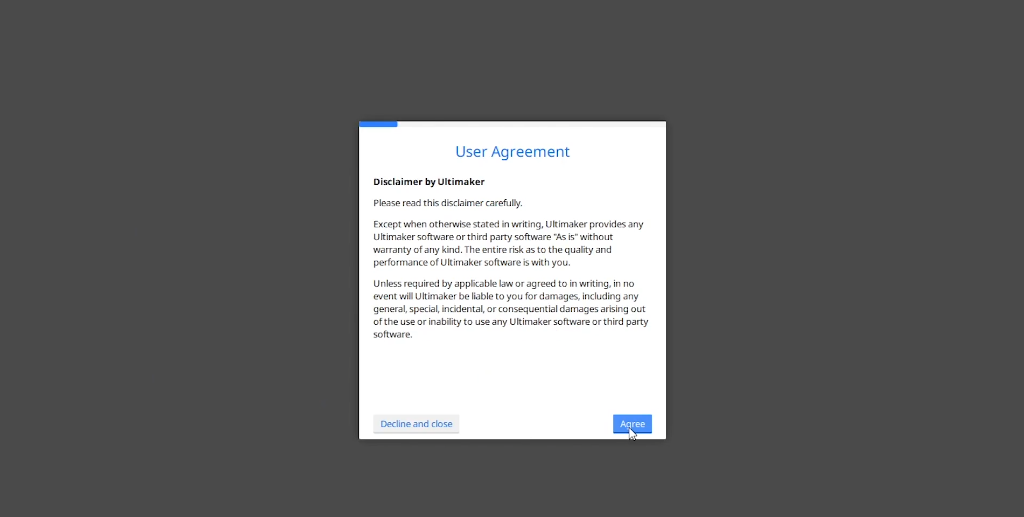
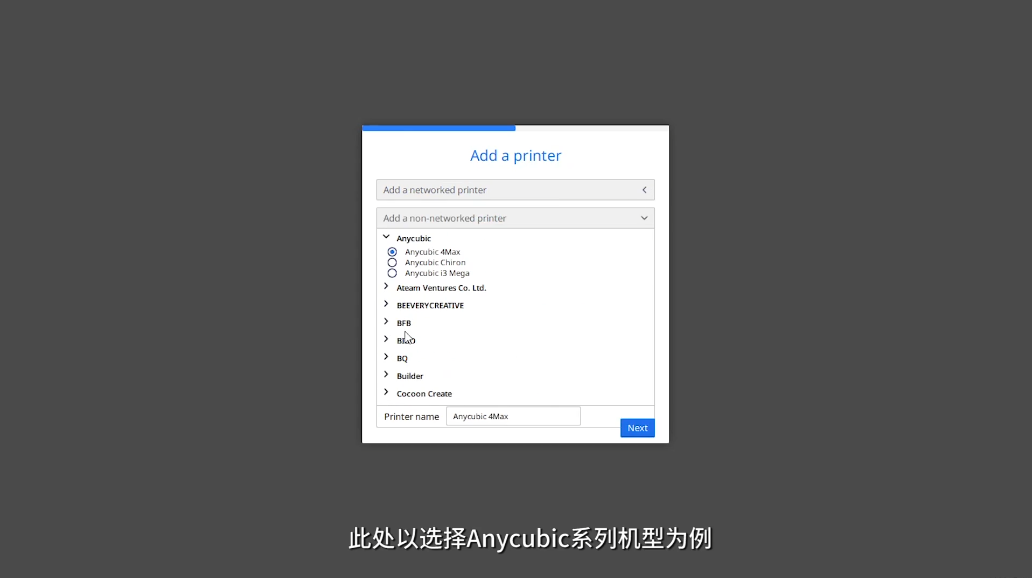
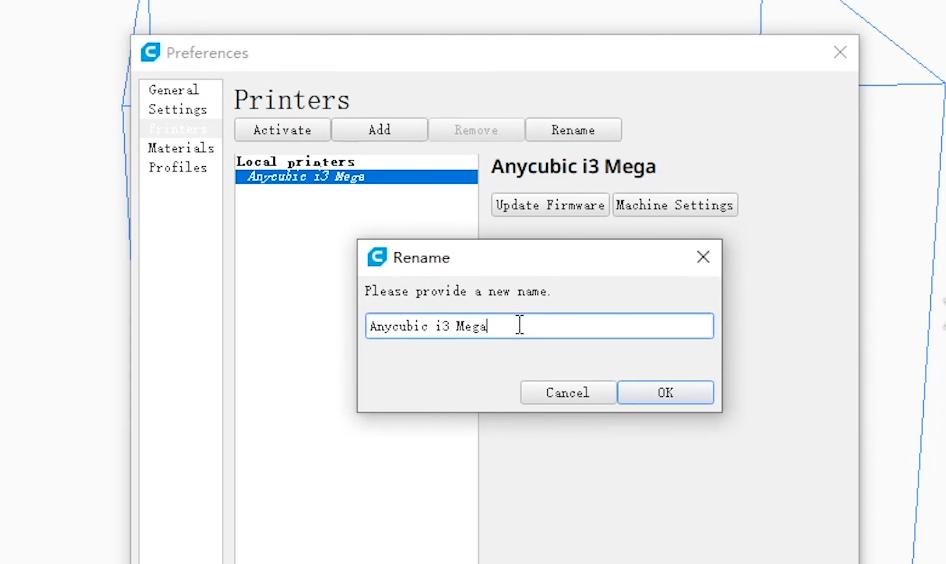
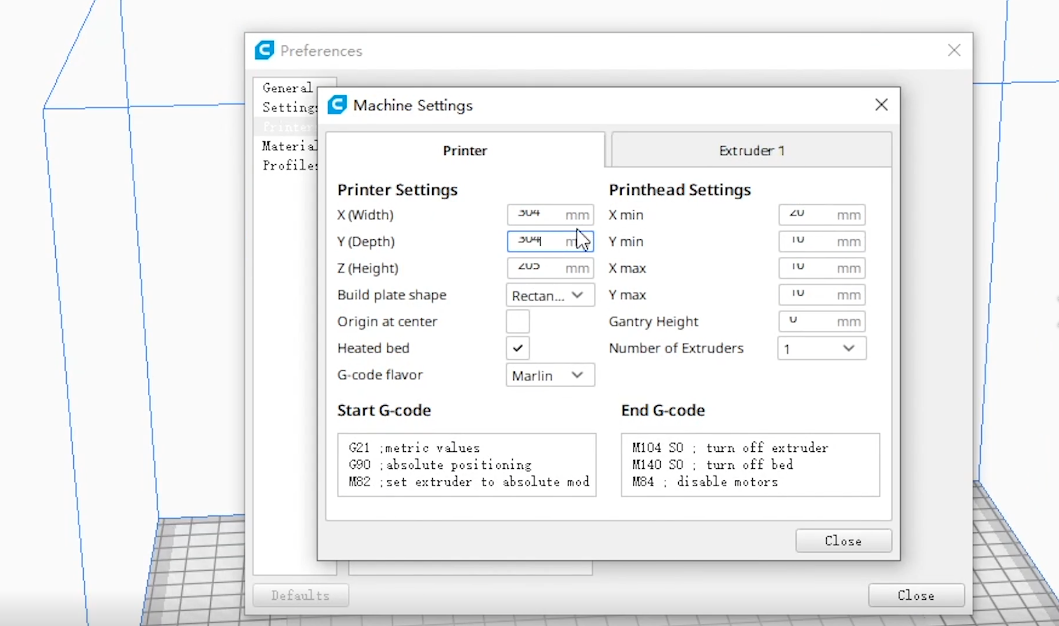
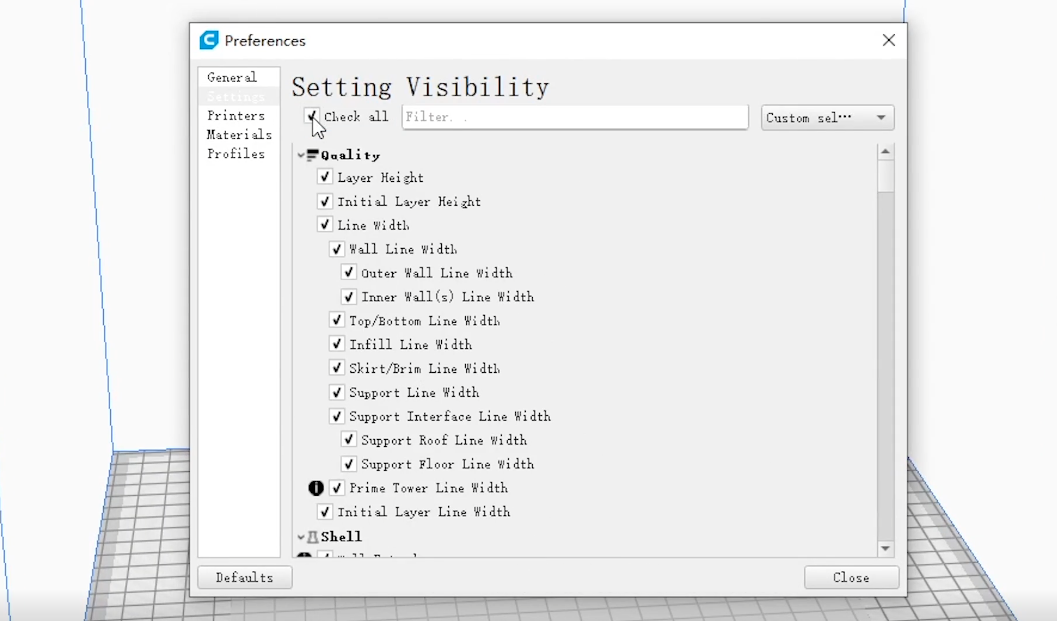
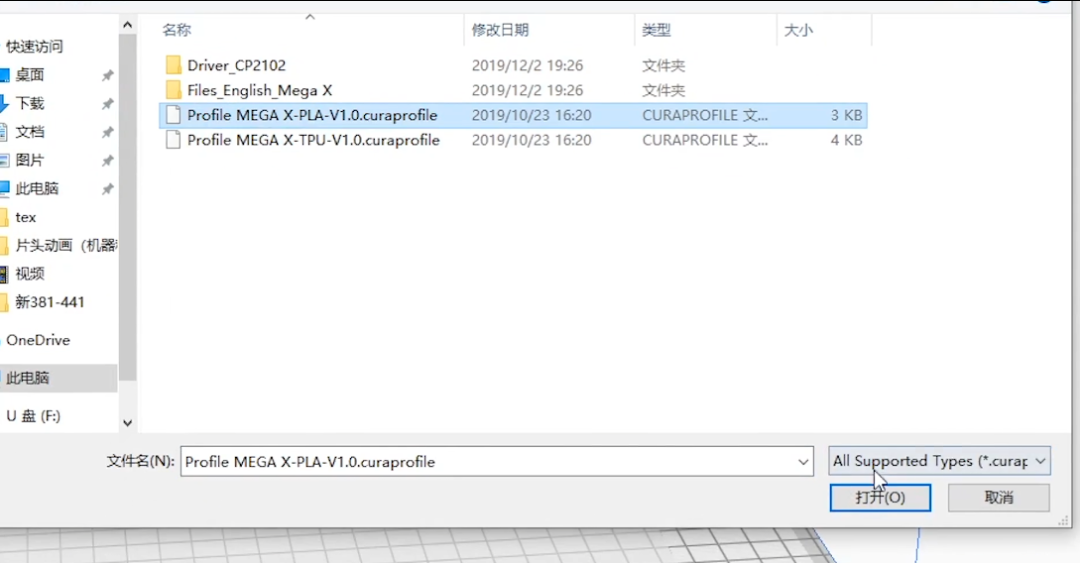

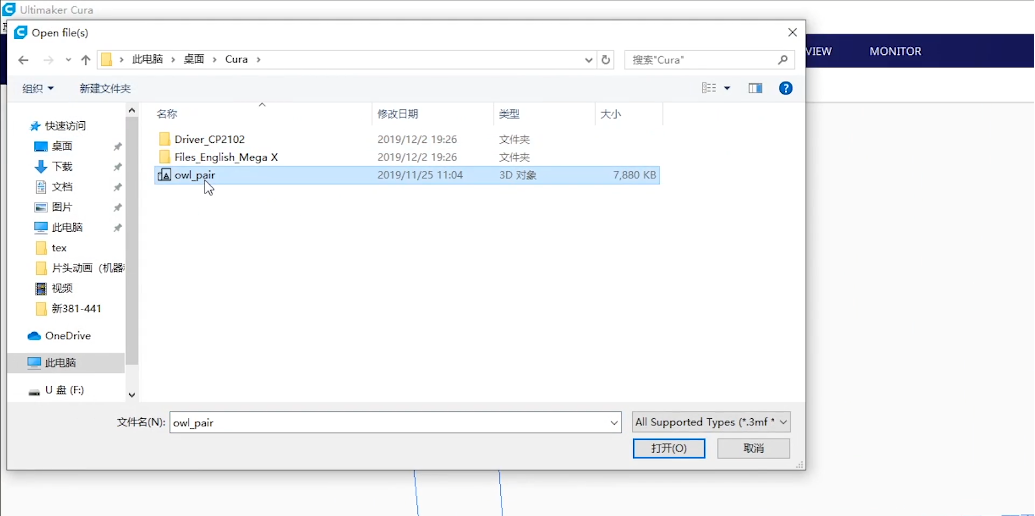
 ”、“缩放
”、“缩放
 ”、“旋转
”、“旋转
 ”等操作
”等操作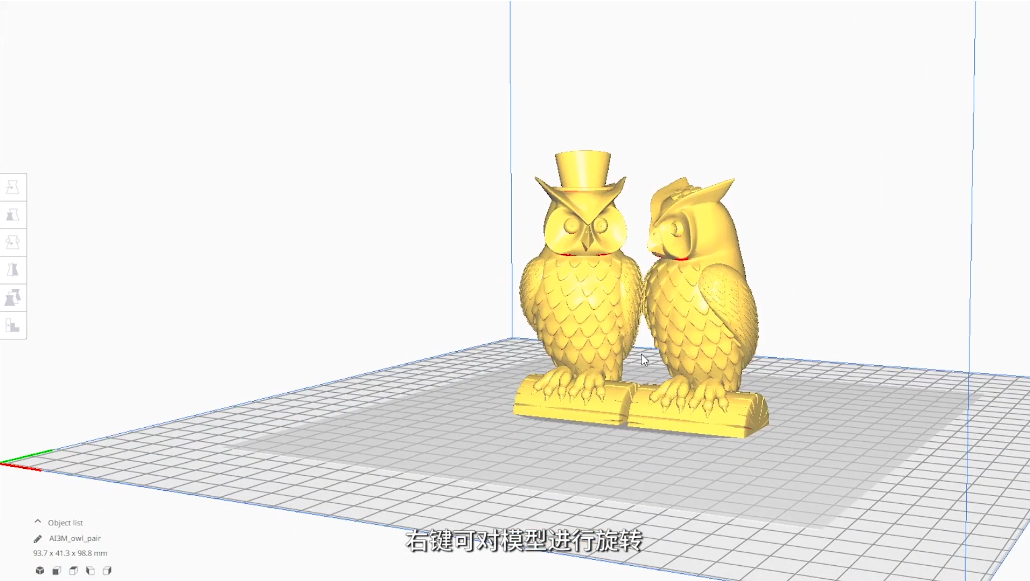
 :
: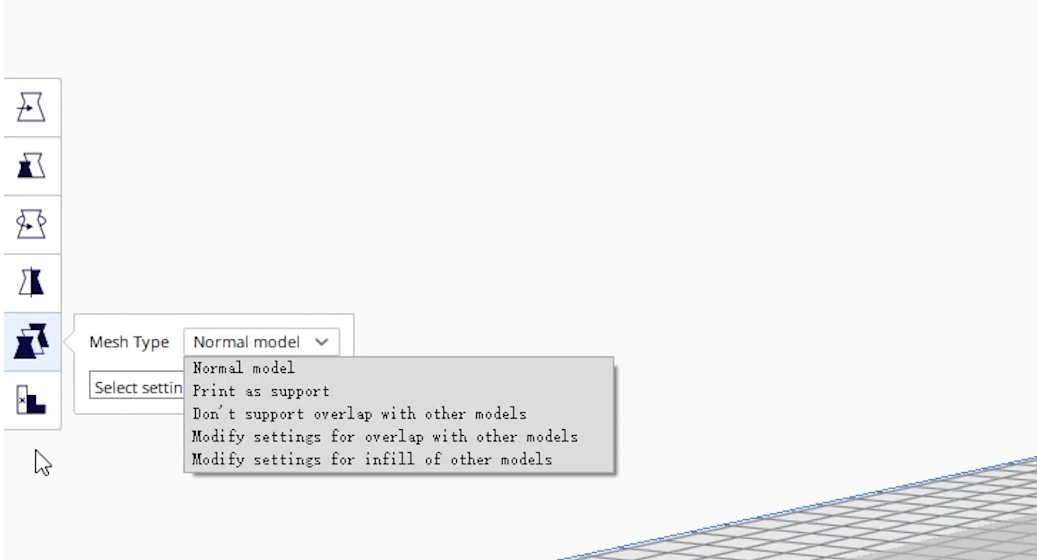
 :
: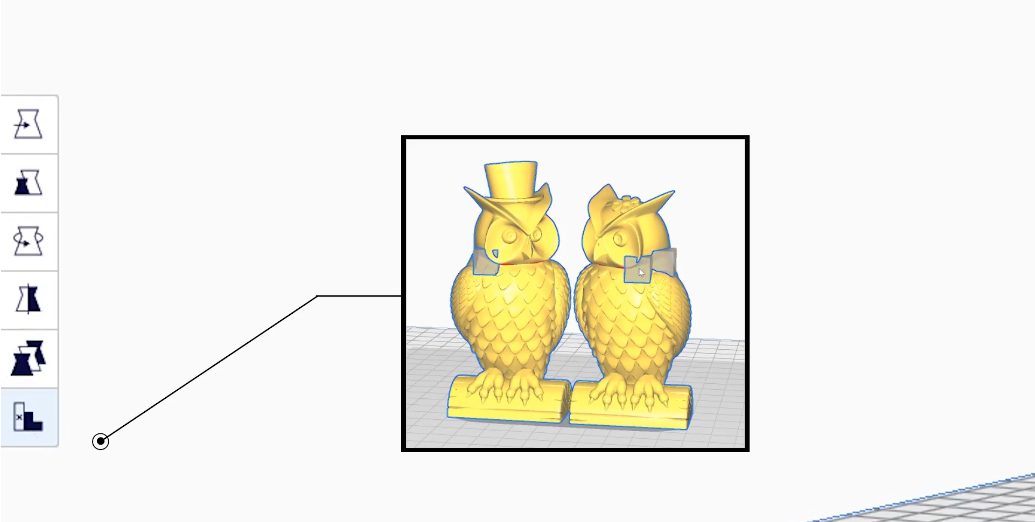
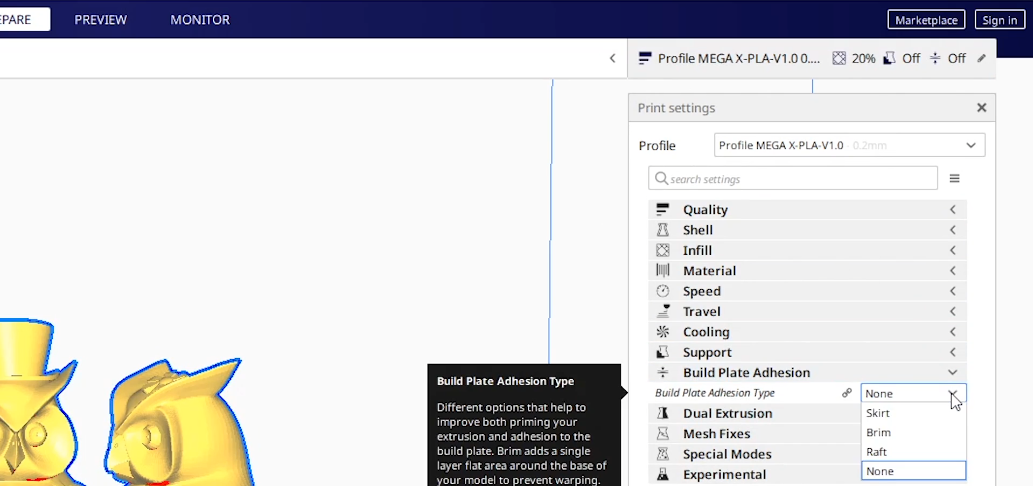
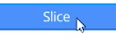

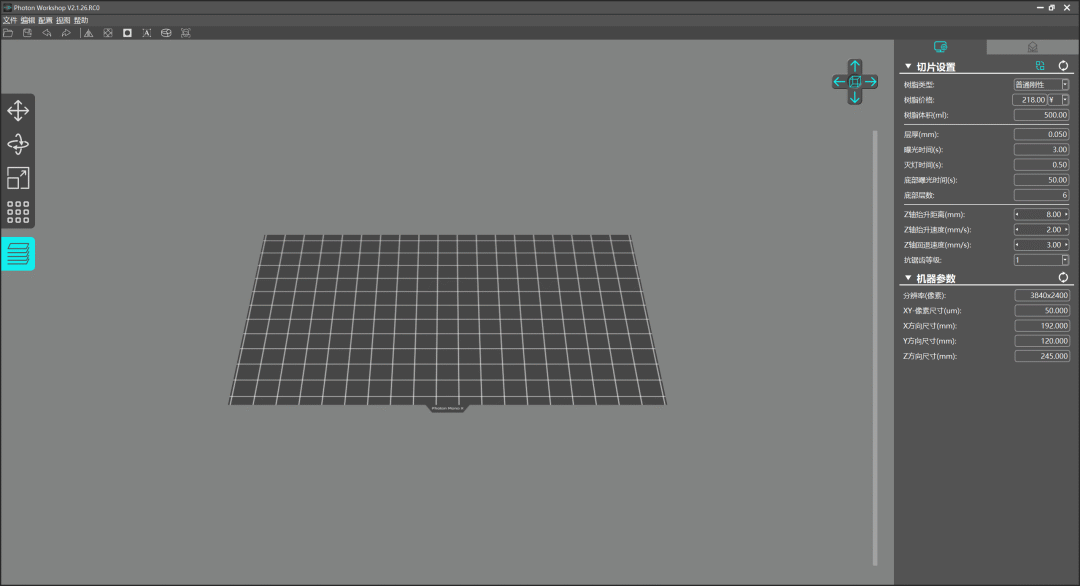
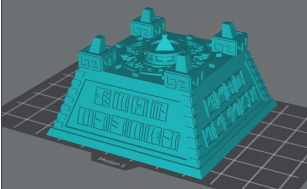
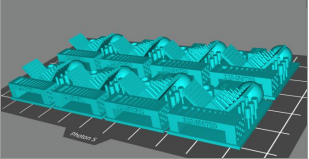
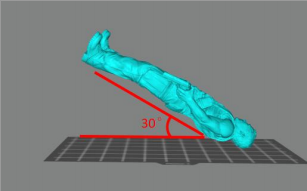


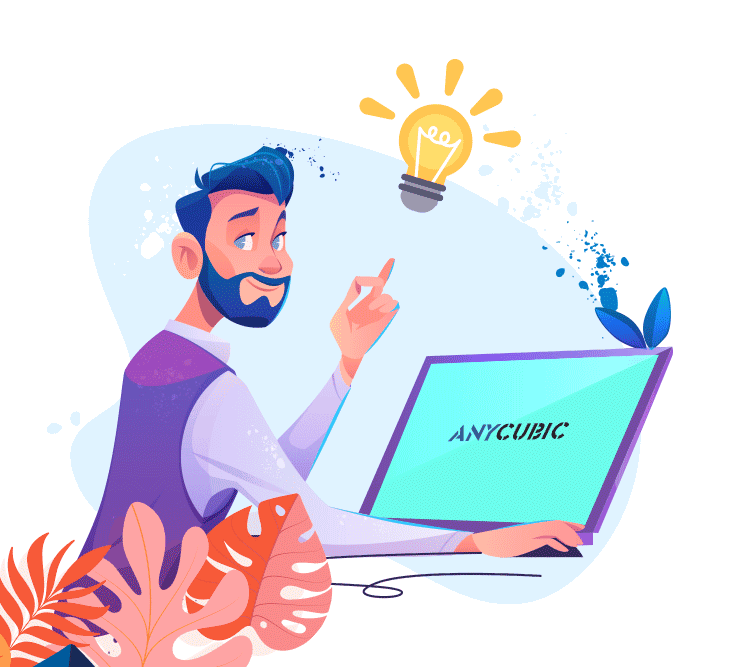

















你可能喜欢
Formnext 2024:DyeMansion推出新一代3D打
通知:12月11-13日,增材制造发展论坛暨202
开源3D建模软件FreeCAD 1.0正式发布,支持W
eSUN易生携趣味美学材料PLA光变线材等新品
推荐课程
神奇的3D打印
SLA3D打印工艺全套培训课程 - 软件篇
3D打印月球灯视频教程 包括完整贴图建模流
【原创发布】Cura软件修改二次开发定制视频